Clear Your Cache in Chrome for Desktop

Step 1
Close all but one Chrome browser windows. Click on Chrome (located along the top of your screen).
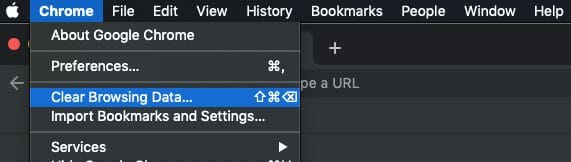
Step 2
From the dropdown menu, click on Clear Browsing Data.
[Note: This option is only available when logged into your Google account. In other words, you can’t perform this task if you’re browsing on a guest profile.]
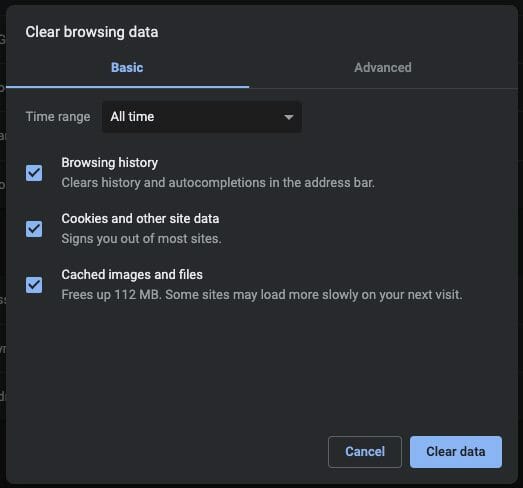
Step 3.A
When the Clear Browsing Data window pops up, you’re presented with two options: Basic and Advanced. Either option allows you to clear your computer’s browsing cache; the main difference being that Advanced offers more control for users to decide what data is cleared. More on that below.
Basic
The following options are available under Basic:
- Time range
- Browsing history
- Cookies and other site data
- Cached images and files
For the purposes of clearing your cache, set Time range to All time and check all the boxes (as seen in the image to the left).
Once those options are selected, click Clear data.

Step 3.B
Advanced
The following options are available under Advanced:
- Time range
- Browsing history
- Download history
- Cookies and other site data
- Cached images and files
- Passwords and other sign-in data
- Autofill form data
- Site settings
- Hosted app data
For the purposes of clearing your cache, set Time range to All time and check the following boxes:
- Browsing history
- Download history
- Cookies and other site data
- Cached images and files
- Autofill form data
[Note: Though choosing all the boxes is acceptable, there’s no need to do so. Additionally, there’s the potential of running into annoying issues such as having to reconfigure Google Print or site settings, for example. The extent in which that poses a problem will vary from user to user, but now you understand why you wouldn’t necessarily want to select all the available options.]
Once those options are selected, click Clear data.

Step 4
Quit Google Chrome.
Click on Chrome in the menu located at the top of the screen. When the dropdown menu appears, select Quit Google Chrome.
Alternately, enter the keyboard shortcut: ⌘Q (Mac) or Ctrl+Shift+Q (Windows and Linux).

Step 5
Relaunch Google Chrome.
Published on Jul 05 2019
Last Updated on Feb 20 2023
Categories: How Tos, Tech Help
Tags: Browser Cache, Caching, Chrome, Computer Cache, Dump Your Cache